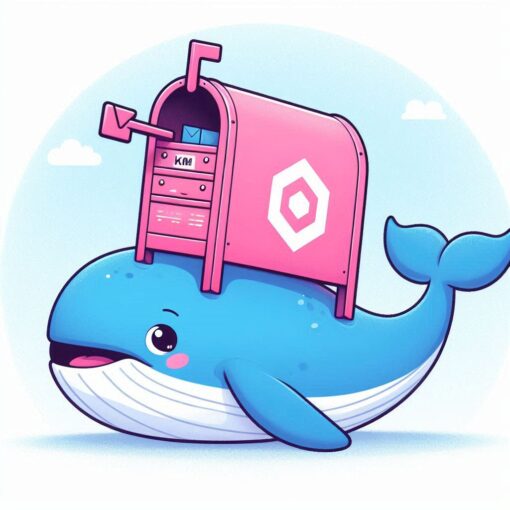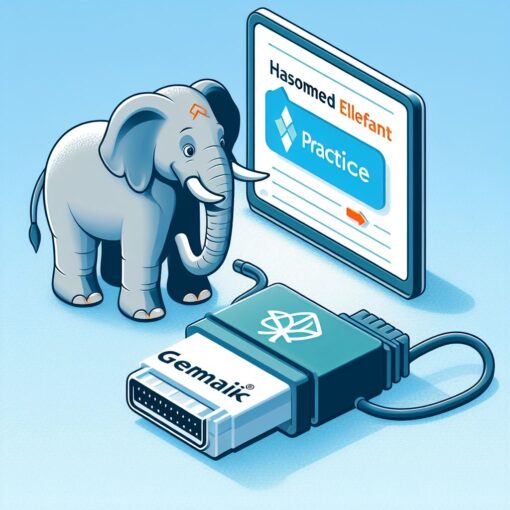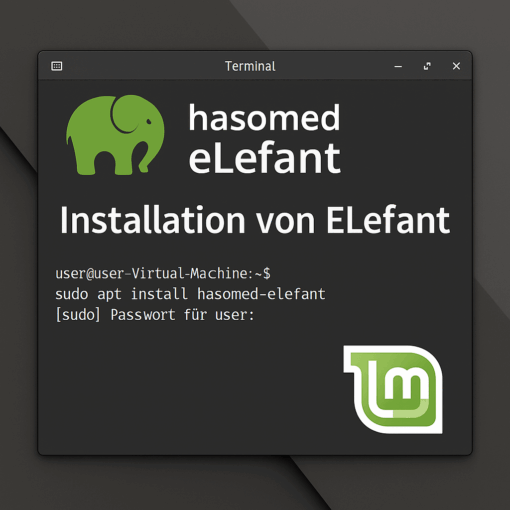Nach meinem letzten Beitrag wollte ich noch kurz eine Anleitung erstellen, wie man kvdox mit Hasomed Elefant verbindet.
Warum kvdox?
kvdox wird von der kassenärtzlichen Bundesvereinigung (KBV) entwickelt. Diese stehen als Interessenvertreter aufseiten der Ärzte und bieten damit ein faires Angebot. Kompatibel ist es mit jedem PVS.
Hier gehts zur offiziellen Seite: https://kvdox.akquinet.de/
Hinweis
Ich übernehme zudem keine Garantie für die hier gezeigten Schritte. Viel kaputt machen kann man zwar nicht, aber du wurdest gewarnt 🙂
Vorbereitung
Ich gehe von folgender Anleitung davon aus, dass du Folgendes zur Hand hast:
- Ein kvdox Konto. Nach Anmeldung hast du auch schon in deinem Konto…
- einen Registrierungscode unter „Registrierungscodes verwalten“ erzeugt
- unter „kv.dox installieren“ das 64 Bit Clientmodul heruntergeladen
- Folgende Informationen zur Hand:
- Konnektor IP
- Mandant IP
- Clientsystem ID
- Arbeitsplatz ID
- Zertifikat für deinen Konnektor (bzw. entsprechenden Login)
- SMC-B PIN (Kartenterminal PIN)
- eHBA, wenn du keine Einzelpraxis bist. Diesen auch schon ins Terminal stecken.
Einrichtung kvdox
Nach der Installation öffnest du einen Webbrowser und öffnest die Webseite https://localhost:4443. Eventuell begegnet dir folgende Meldung:
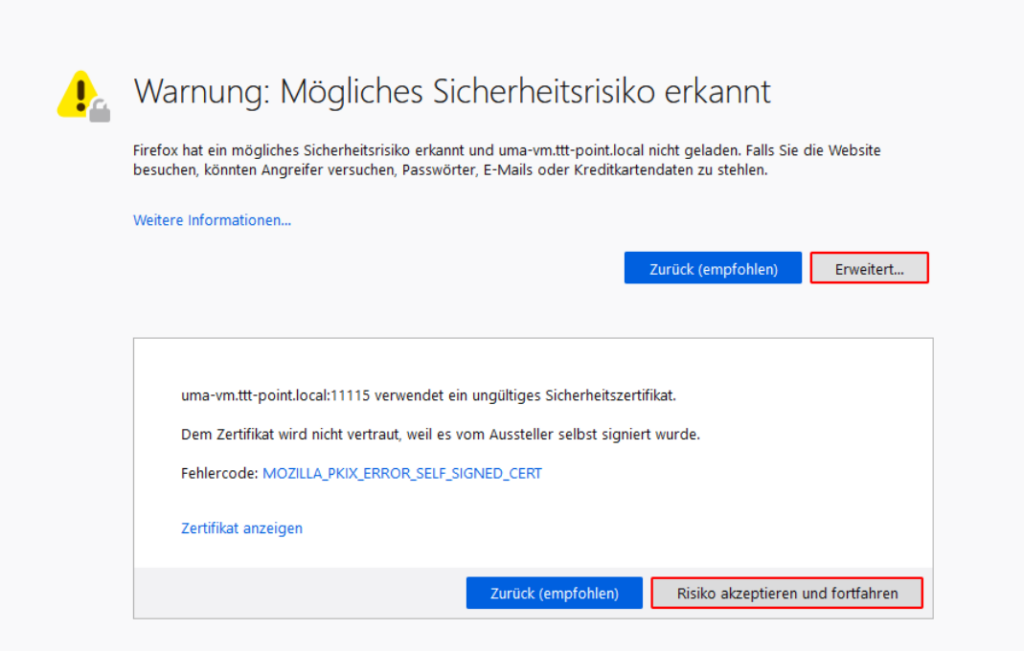
Wir akzeptieren das „Risiko“. Firefox weist an dieser Stelle nur darauf hin, dass das Zertifikat selbst signiert ist. Das ist okay so.
Als Nächstes vergeben wir ein Passwort. Sei dir bewusst, dass du verpflichtet bist, deine Patientendaten zu schützen und verwende ein sicheres Kennwort! Um ein zufälliges Kennwort zu generieren: Hier klicken.
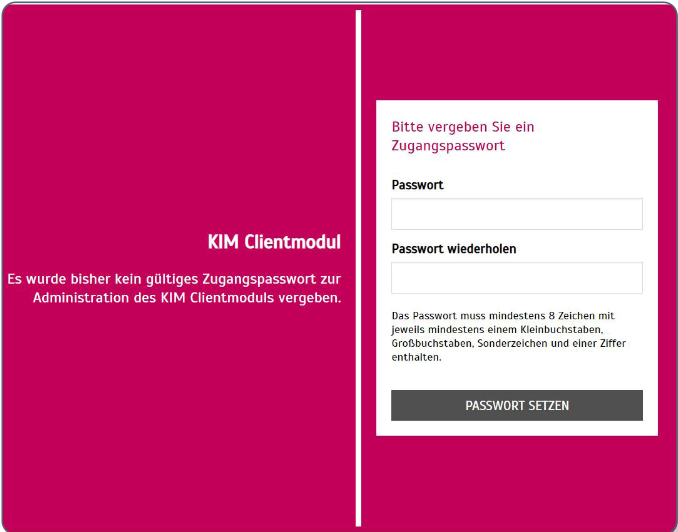
Wir überspringen die Einrichtung, denn zuerst müssen wir die Konnektor Konfiguration hinterlegen:
Wir klicken im Menü oben auf „Konfiguration“. Eventuell musst du dich vorher mit deinem neuen Kennwort oben rechts anmelden.
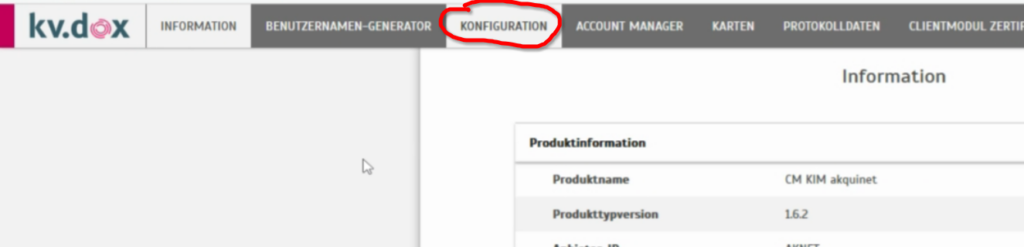
Sollten auf deinem PC schon alle Routen eingerichtet sein, bzw. deine Firewall das Routing übernehmen, bitte zuerst auf „Routing und Namensauflösung“ und das automatische Routen setzten deaktivieren. Solltest du nicht genau wissen, ob das auf dich zutrifft, solltest du ebenfalls zuerst versuchen, das automatische Setzen zu verhindern. Im Zweifel bekommst du keine Verbindung zum Konnektor. In dem Fall lässt es sich aber nachträglich jederzeit aktivieren. Das Entfernen der Routen ist dagegen aufwändiger.
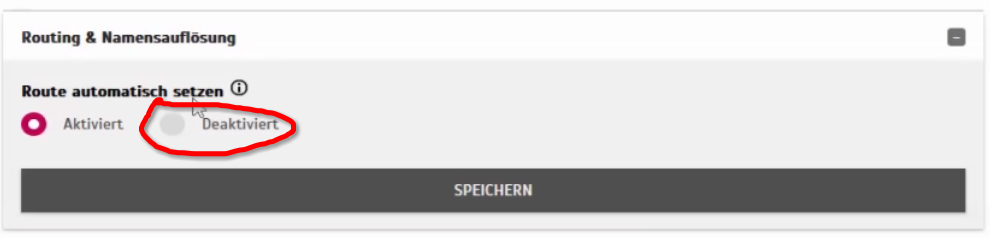
Wir scrollen zu TI-Konnektor und geben die Konnektor IP im folgenden Format ein: https://IP.des.Konnektors:443/connector.sds
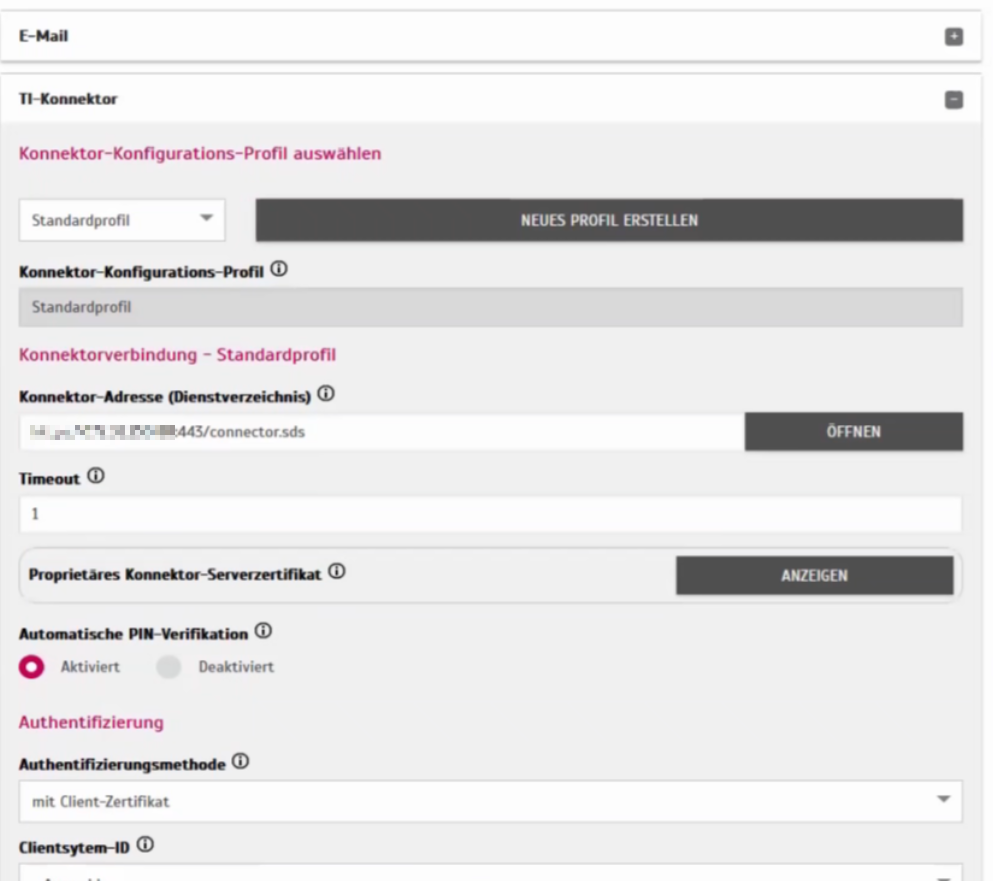
Automatische PIN-Verifikation Aktivieren und Authentifizierungsmethode auf Zertifikat stellen, wenn ihr so wie ich mit dem RED Telematik Konnektor ein Client Zertifikat habt. Anschließend auf „Hinzufügen“. Dort gebt ihr eure Client ID ein und wählt euer Zertifikat aus. Falls das Zertifikat Kennwort geschützt ist: Passwort eingeben.
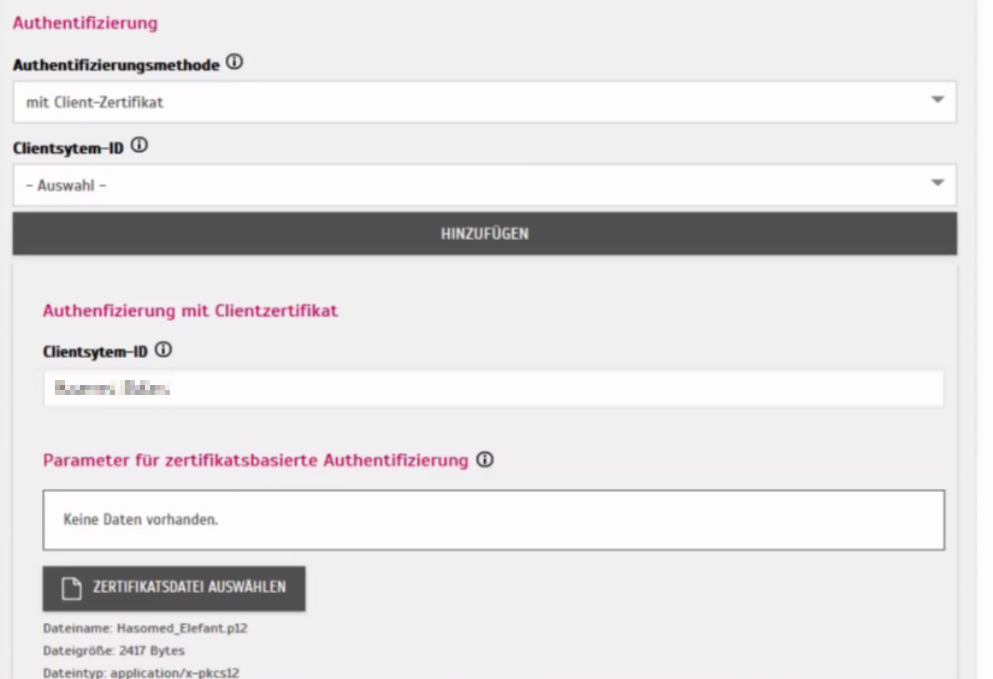
Wir speichern. Anschließend sollten die Daten übernommen sein. Jetzt können wir die Einstellungen übernehmen, mit „Konfiguration TI-Konnektor speichern“. Falls kvdox einen Neustart will, zustimmen. Jetzt gehen wir auf Verwaltung und starten den Einrichtungsassistenten.
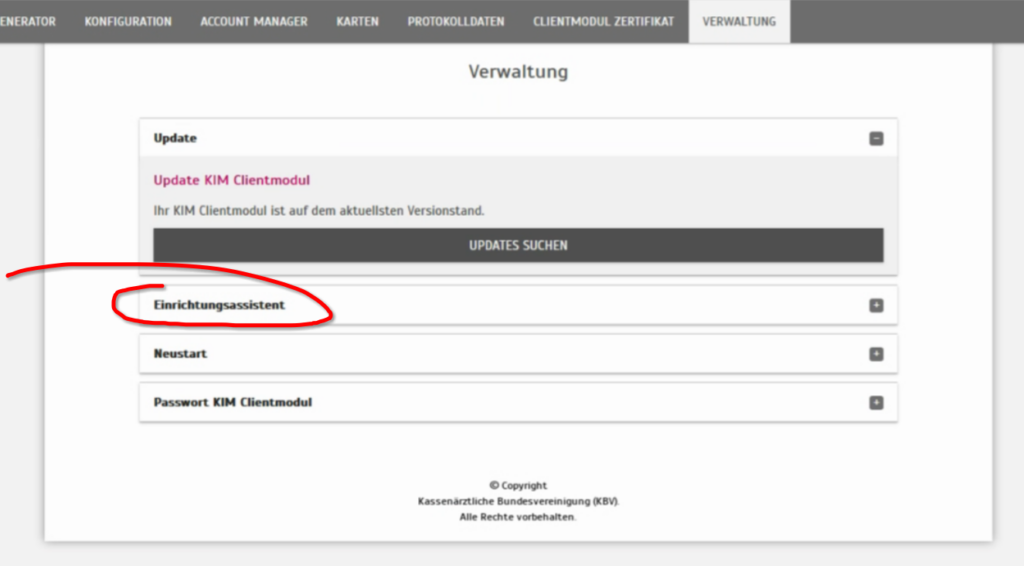
Anschließend geben wir die IP Adresse unseres Konnektors ein, den Rest lassen wir so, wie er dort steht. Dann klicken Sie auf „Verbindungstest“, um „Speichern und Weiter“ zu aktivieren.
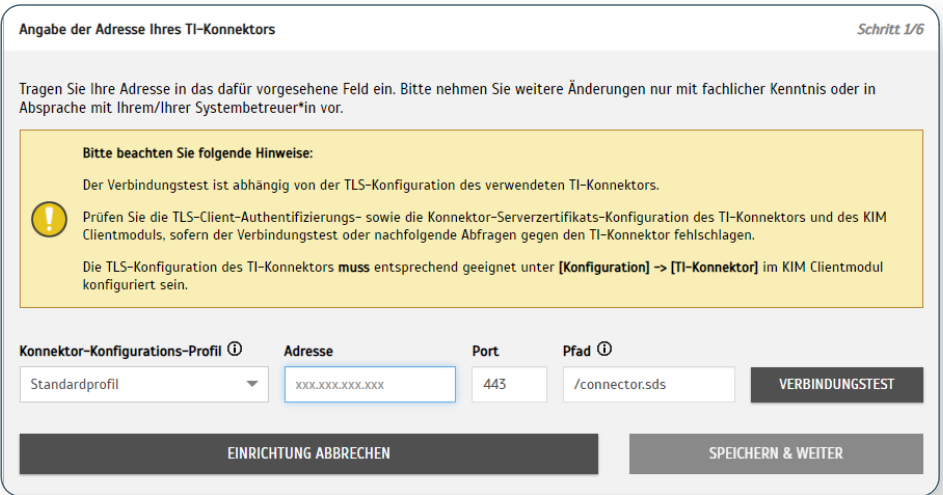
Nächster Schritt, wir füllen Mandant ID, Client ID, Arbeitsplatz ID aus. User ID lassen wir leer, außer sie ist bei eurem Konnektor zwingend notwendig (höchstwahrscheinlich, wenn ihr keine Einzelpraxis seid). Anschließend klicken wir auf Karten abrufen.
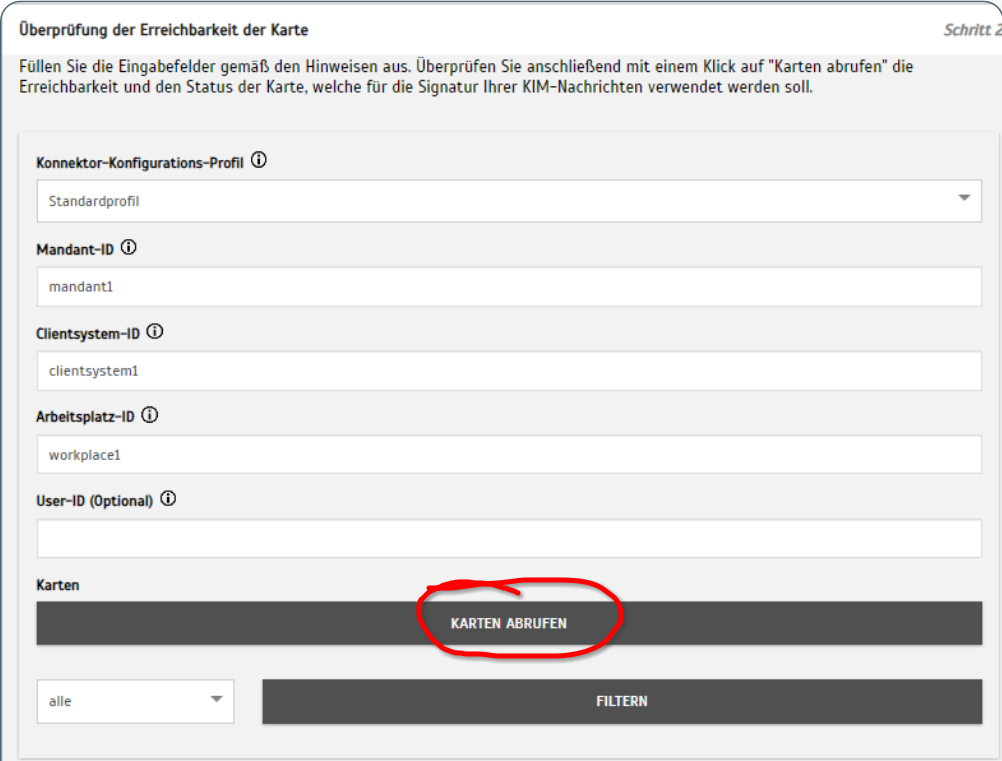
Jetzt erscheinen die SMC-B und ein eventueller eHBA. Einzelpraxen verwenden die SMC-B, alle Anderen den eHBA. Ich habe das Ganze in einer Einzelpraxis eingerichtet, also wähle ich die SMC-B. Wir klicken auf „Karte verifizieren“ und geben die PIN auf dem Kartenterminal ein.
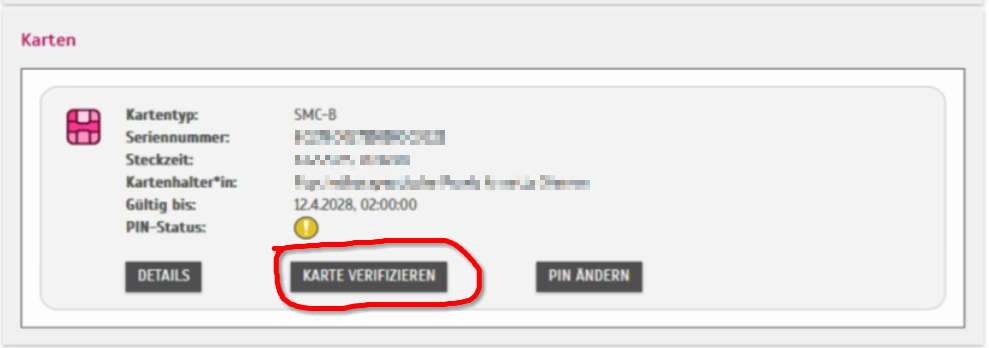
Anschließend sollte ein grüner Haken erscheinen.
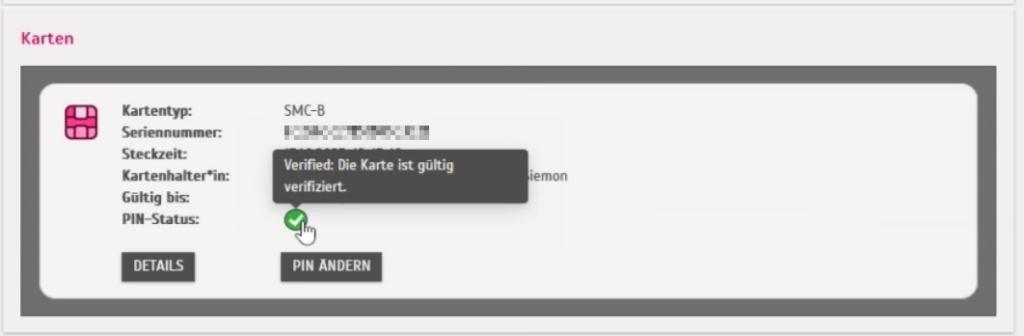
Wir klicken auf „Weiter“. Jetzt tragen wir unseren Registrierungscode ein und wählen eine E-Mail-Adresse (typischerweise ). Das Initiale Passwort lassen wir leer, „Neues Passwort“ befüllen wir mit einem neuen Kennwort. Anschließend noch den Knopf „Bitte beachten…“ anklicken.
Sei dir bewusst, dass du verpflichtet bist, deine Patientendaten zu schützen und verwende ein sicheres Kennwort! Um ein neues zufälliges Kennwort zu generieren: Hier klicken.
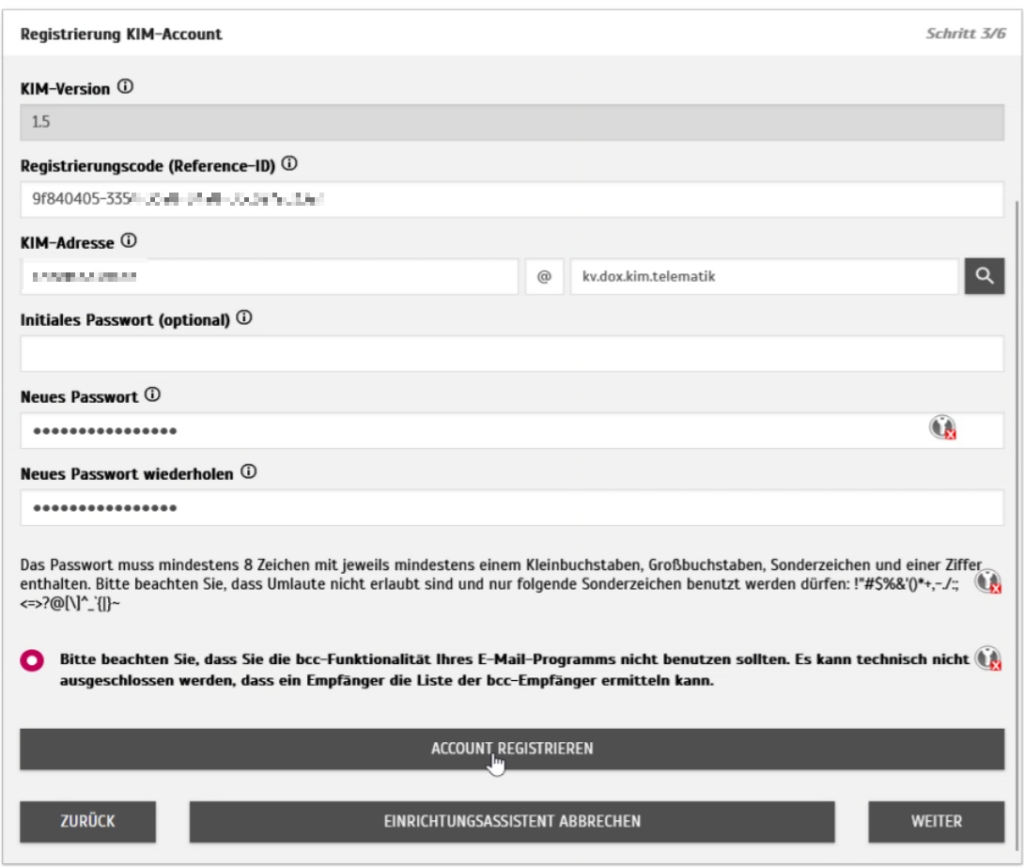
Nach einem Klick auf „Account registrieren“ landen wir in der Konfiguration für SMTP. Wir geben erneut unsere gerade erstellte E-Mail-Adresse als Benutzernamen ein. Anschließend klicken wir auf „Benutzername generieren“.
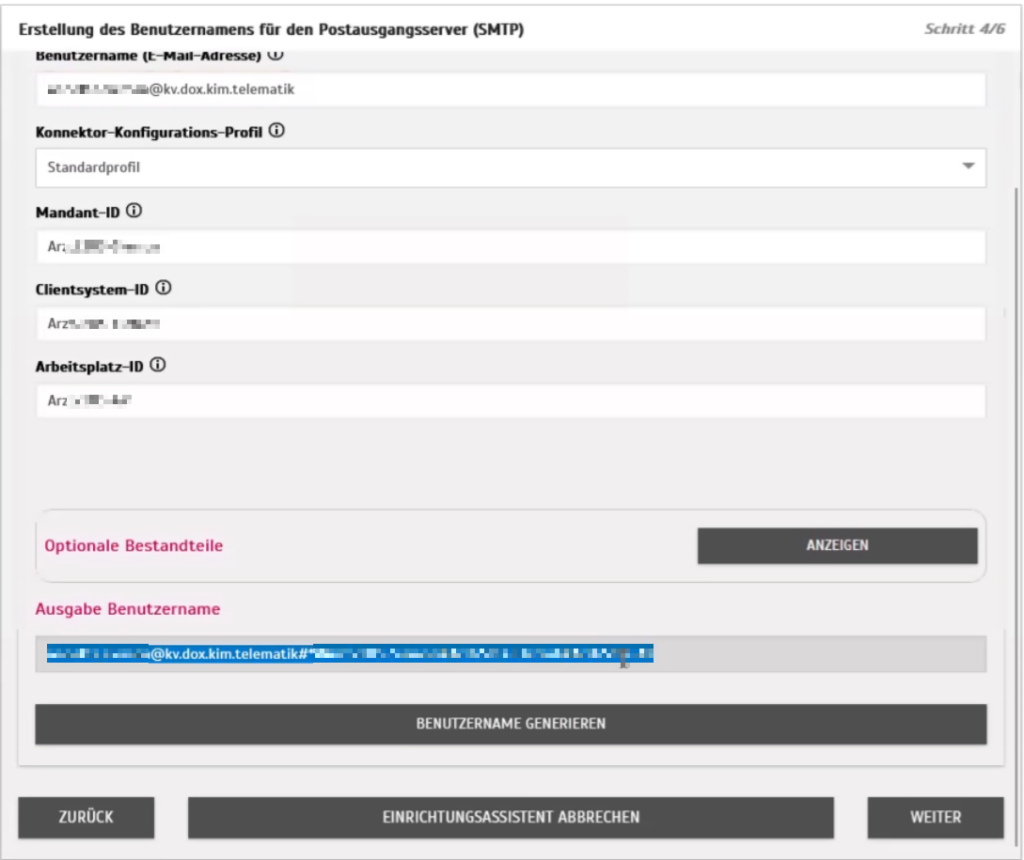
Danach klicken wir auf „Weiter“ und machen das Gleiche nochmal für POP3. Anschließend klicken wir auf „Benutzername generieren“.
Wir landen im letzten Schritt. Dort erhalten wir eine Übersicht aller Daten, die wir brauchen. Wir scrollen runter, „Speichern“ und beenden die Einrichtung.
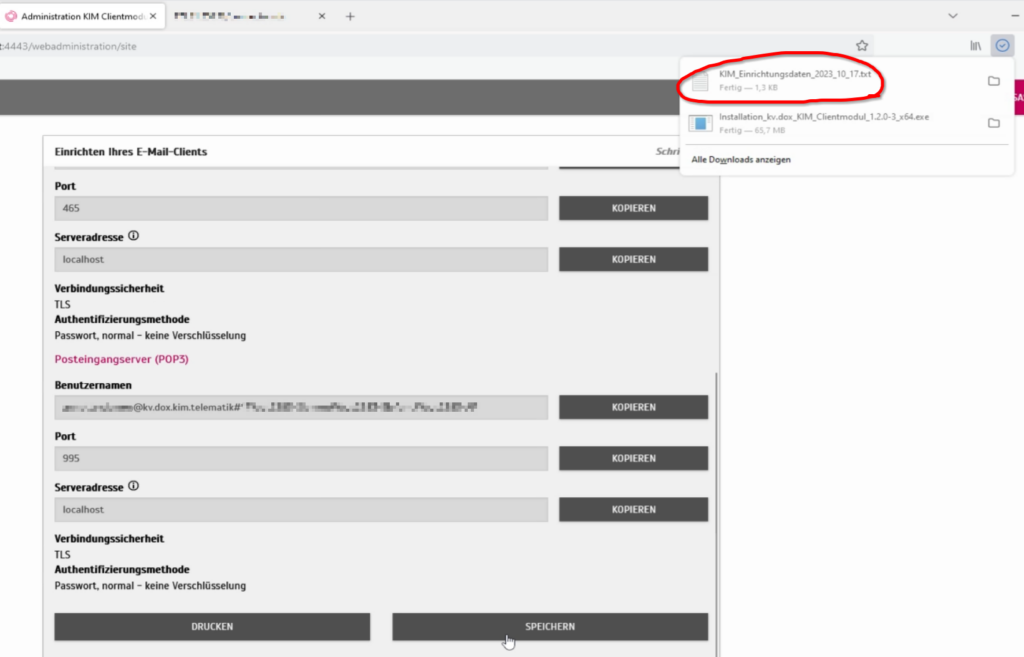
Einrichtung Hasomed Elefant
Im letzten Schritt richten wir KIM im Elefanten ein. Dazu öffnen wir die Textdatei, die wir gerade heruntergeladen haben.
In Elefant gehen wir auf System -> Software einstellen -> TI-Fachanwendungen und klicken bei KIM auf „Konfiguration“.
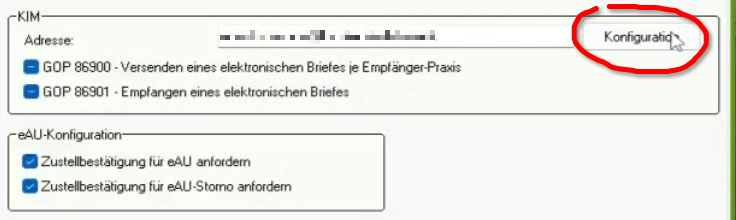
Jetzt tragen wir unter POP3 und SMTP alle Informationen aus der Textdatei ein.
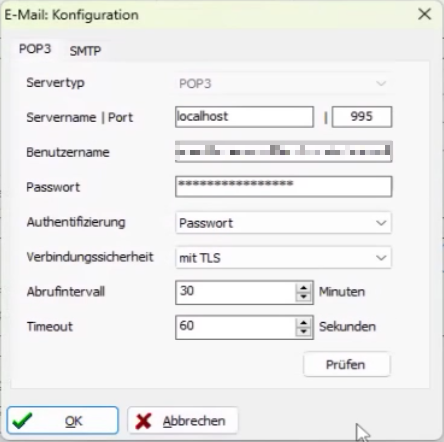
Anschließend klicken wir auf „Prüfen“. Es sollte alles okay sein.
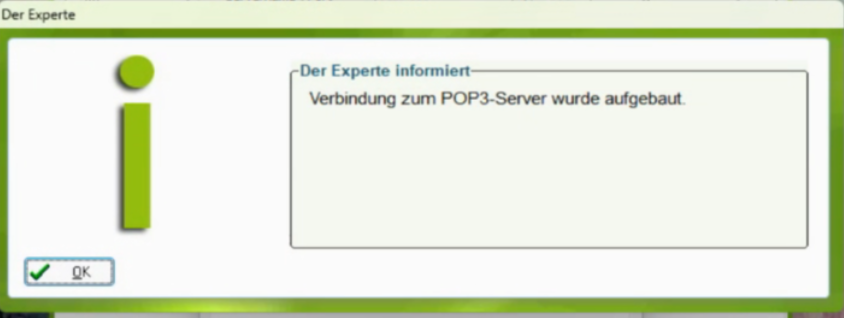
Das Ganze machen wir noch für SMTP
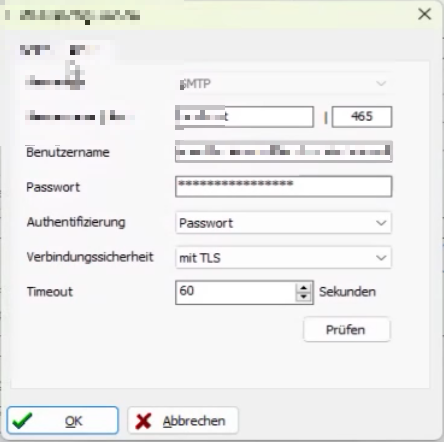
Jetzt klicken wir noch X mal auf okay und sind fertig 🙂
Danke für’s lesen bis an diese Stelle. Feedback kann gern in die Kommentarsektion. Thumbnail mit Dall-E3 erstellt.