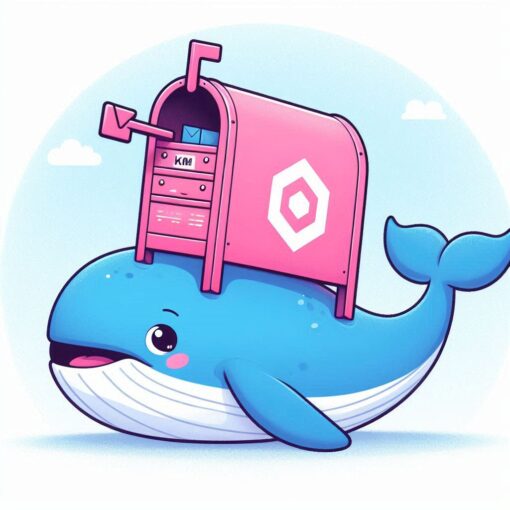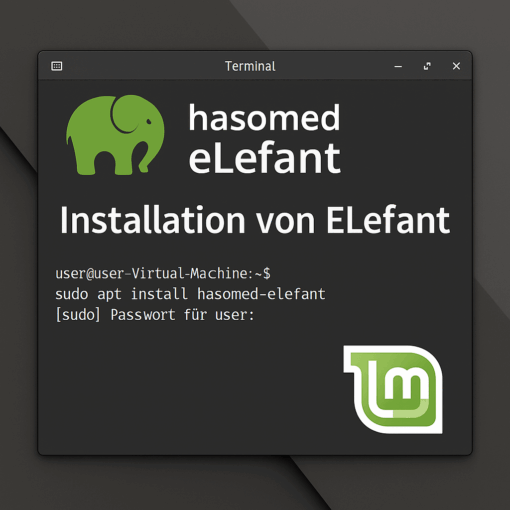In diesem kurzen Beitrag möchte ich darauf eingehen, wie man Hasomed Elefant mit einem Rechenzentrums Konnektor verbindet. Dies kann sehr nützlich nach der Neuinstallation der Software oder Konnektorwechsel sein. Für einen lokalen Konnektor sollte es keine großen Abweichungen geben. Getestet wurde es mit RED Telematik.
Ich selbst hatte häufig Probleme mich richtig zurück zu erinnern. Daher diese Anleitung. Bei Anmerkungen oder um einfach Danke zu sagen, gibt es die Kommentarsektion 😛
Hinweis
Elefant benötigt zusätzlich, im Vergleich zu vielen anderen PVS, einen Arbeitsplatz mit dem Namen „Konnektor“ mit den Aufrufkontexten. An diesem Arbeitsplatz wird kein Lesegerät oder Mandant eingerichtet. Er muss nur existieren.
Ich übernehme zudem keine Garantie für die hier gezeigten Schritte. Viel Kaputt machen kann man zwar nicht, aber du wurdest gewarnt 🙂
Schritt 0 – Wichtig für alle mit einer Firewall / Wechsel ins Rechenzentrum
Solltet ihr eine Firewall besitzen, die das Routing in die Telematik für euch übernimmt, dürfen auf dem PC keine Routen in die Telematik eingerichtet sein!
Zum überprüfen öffnet ihr ein Terminal (Rechtklick auf Windows Logo in Taskleiste -> Eingabeaufforderung bzw. manchmal Terminal). Dort gebt ihr ein:
route print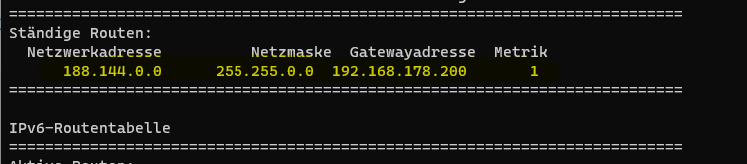
Es dürfen keine ständigen Routen eingerichtet sein! Löschen lässt sich eine Route mittels
route delete 188.144.0.0Schritte
Vorbereitung
- Nach der Anmeldung in Elefant auf System-> Lesegeräte/Peripherie einstellen
- Unter Lesegeräte den Haken setzten bei: „Mehere Lesegeräte verwenden“
- Anschließend unter Lesegerät 1 „Konnektor“ auswählen
- Konfiguration anklicken
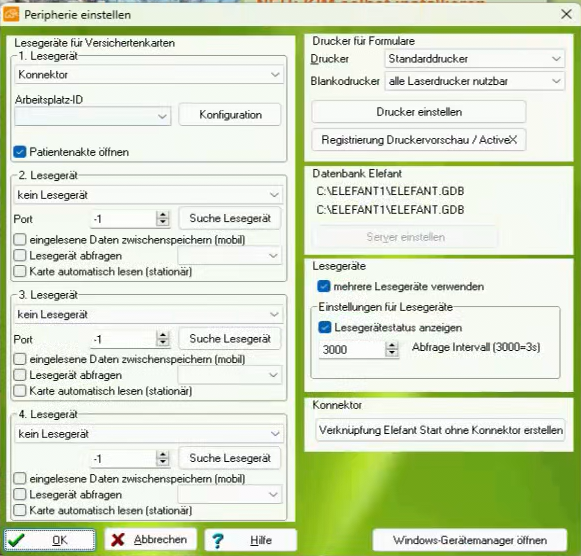
Konnektor einrichten
Wir beginnen mit einer Leeren Liste. Falls Konnektoren eingerichtet sind: Beherzt rauswerfen!
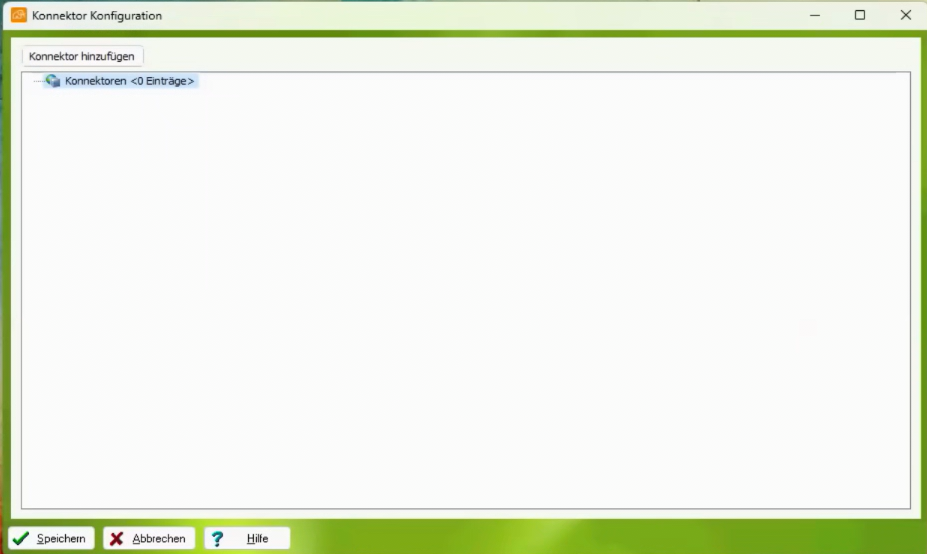
Mit einem Klick auf „Konnektor hinzufügen“ gehts los.
- Sicherheit
- Client Zertifikat auswählen. Oben erscheint ein Knopf „Zertifikate verwalten“. Dort alle alten Zertifikate löschen! Anschließend ein neues Zertifikat importieren, Name vergeben und, falls Passwort geschützt, Passwort des Zertifikats eingeben. Schließen
- Im Dropdown Menü neben „Zertifikate verwalten“ das Zertifikat mit dem eben gewählten Namen auswählen.
- Dienstverzeichnisdienst via HTTP auf „nein“, Authentisierung verpflichtend auf „ja“
- Netzwerkkonfiguration
- Konnektoradresse (IP) eintragen
- Port sollte automatisch auf 443 stehen. Ansonsten nochmal Dienstverzeichnisdienst via HTTP auf „nein“ überprüfen.
- ClientSystem
- ClientSystem ID eingeben
- Mandanten anklicken -> Oben Mandant hinzufügen klicken. Falls ein Alter Mandant hier herum hängt: Raus damit!
- Elefant baut jetzt erstmal eine Konnektorverbindung auf. Anschließend öffnet sich wieder ein Untermenü mit dem Namen „Mandant[1]“
- Mandant-ID eintragen (oben erscheint ein kleines Textfeld), Irgendwo in die Weiße Fläche klicken, damit Elefant das übernimmt. Manchmal hilft auch F5.
- Meist wird die BSNR und Name automatisch ausgefüllt, ansonsten Manuell machen. Name meint dabei den Namen des Arztes.
- Wir klicken auf „SMCBs“ und wählen „SMCB hinzufügen“ und wählen über das Dropdown oben die SMC-B aus
- Jetzt auf Arbeitsplätze -> Arbeitsplatz[1] evtl. muss vorher noch ein Arbeitsplatz ähnlich der SMC-B hinzugefügt werden.
- Arbeitsplatz-ID eingeben
- Name: Dem Kind (Arbeitsplatz) einen Namen geben. Wie wäre es mit Sörensen?
- Kartenterminals Sollte automatisch ein Eintrag beinhalten. Falls nicht anlegen. Dafür ist die Kartenterminal-ID notwendig.
- User -> User hinzufügen
- Elefant-MandantNr. -> oben im Dropdown auswählen, was er anbietet
- UserID = 1
- Rolle -> Admin (Nur sinnvoll bei Einzelpraxen)
- Wir klicken wieder die Mandant-ID und drücken F5. Es dürfte jetzt keine Roten Felder mehr geben!
- Speichern!
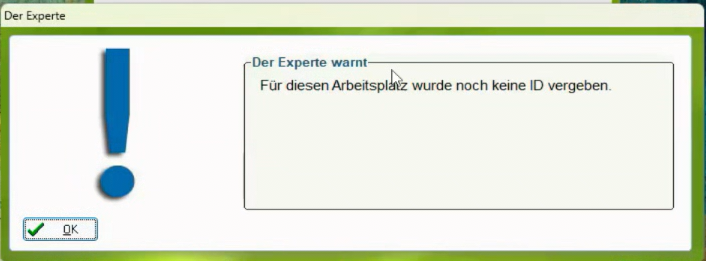
Diese Meldung mit OK bestätigen. Anschließend unterhalb von Konnektor den Arbeitsplatz (Sörensen nach dieser Anleitung 😛 ) auswählen.
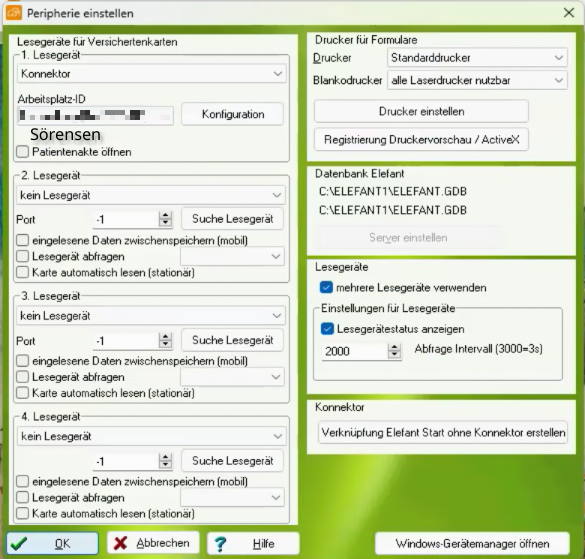
Ok klicken, Neustarten.
Abschluss
Diese Schritte nur bei einem Konnektor im Rechenzentrum ausführen!
Wir starten Elefant neu. Ein gutes Zeichen ist, wenn Elefant jetzt nach der SMC-B PIN fragt! Jetzt kommt der Konfigurationsassistent. Wir lehnen erstmal alles ab:
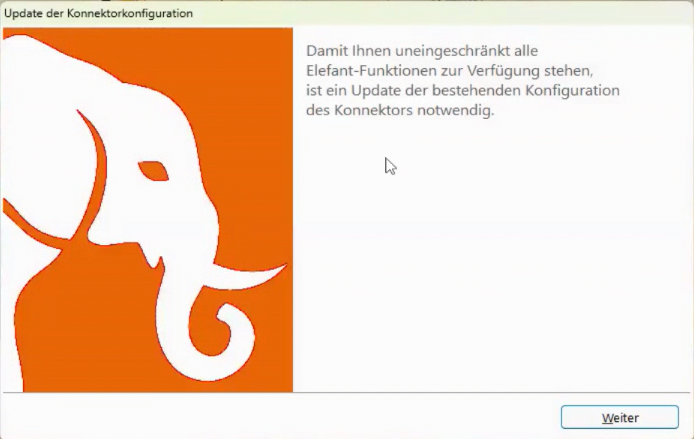
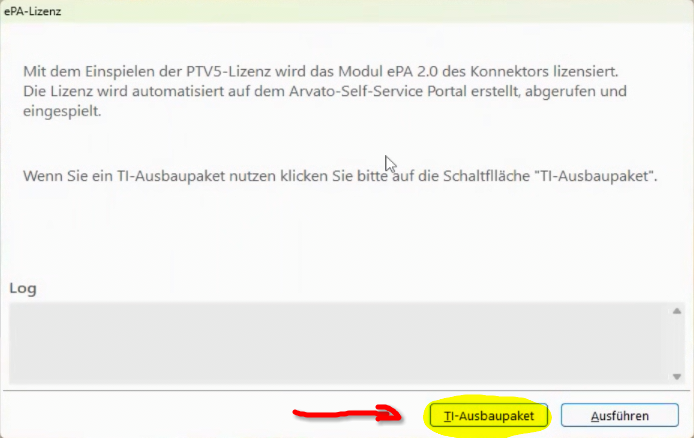
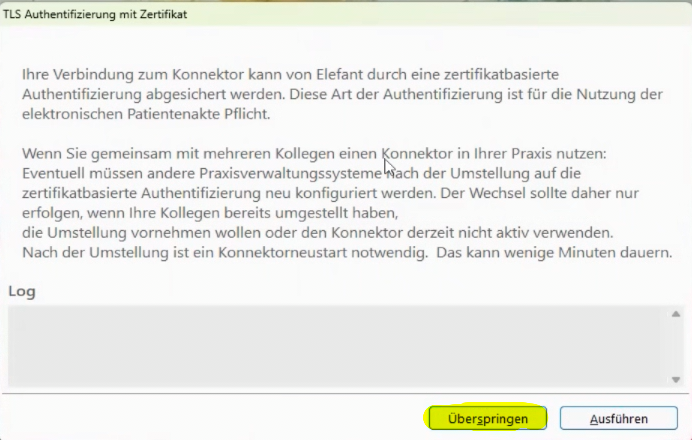
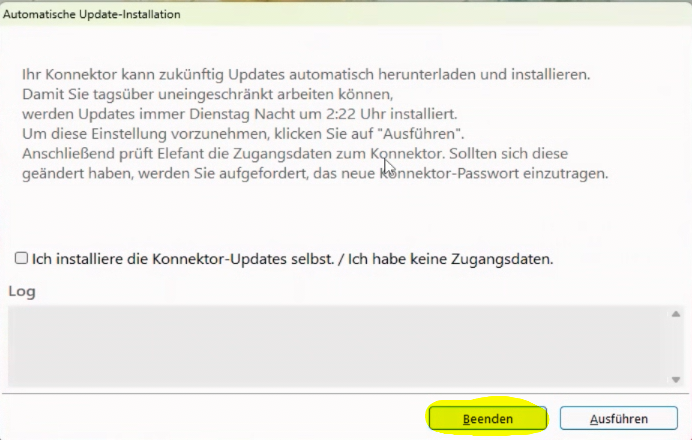
Wir klicken auf System->TI->Update auf zertifikatsbasierte Authentifizierung und wählen:
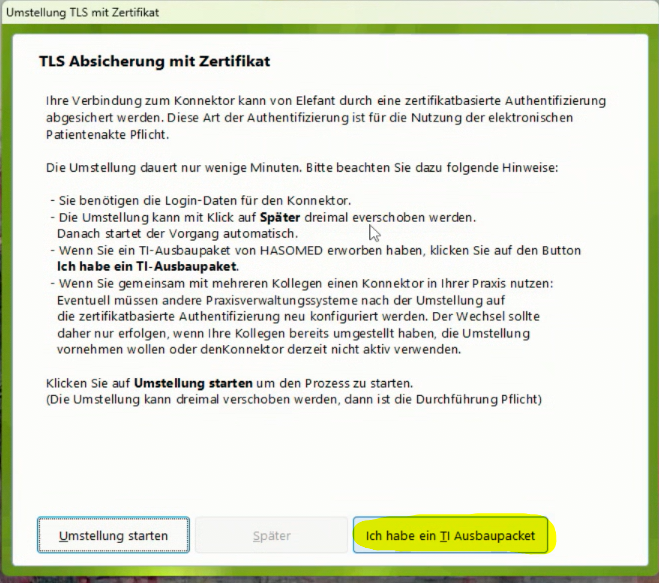
Anschließend System->TI->Konfigurationsassistent:
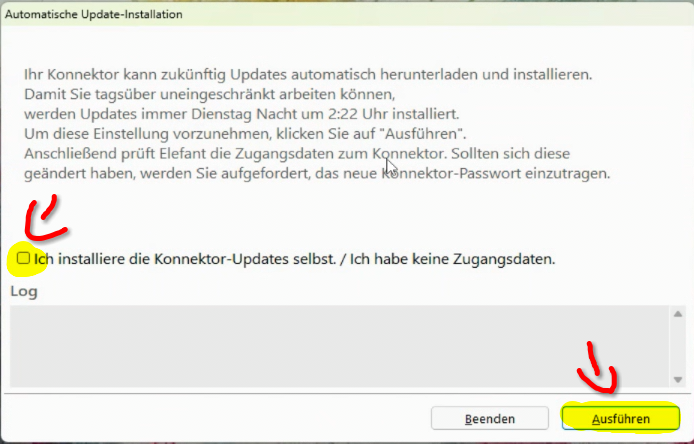
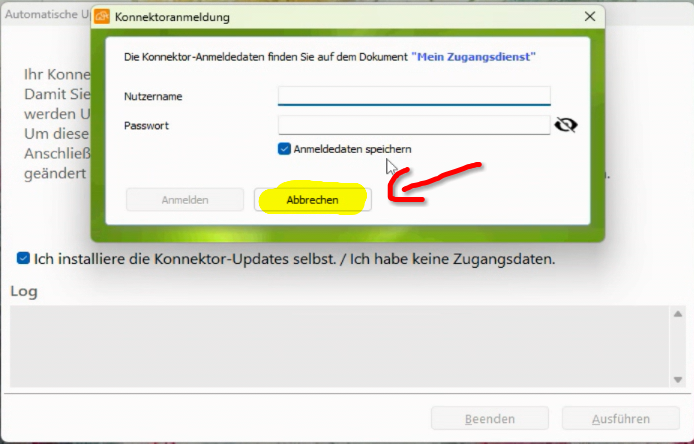
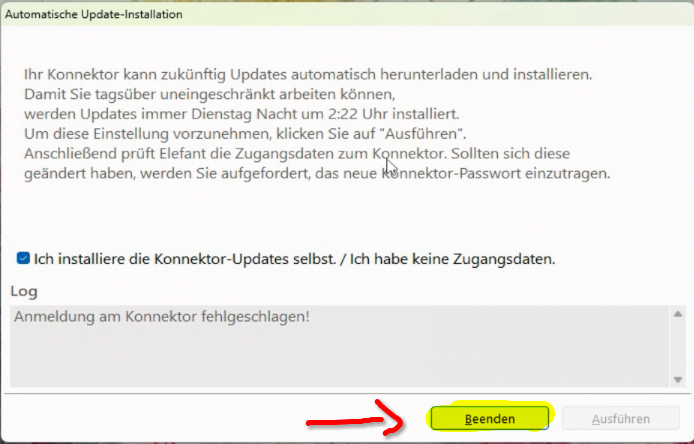
TI Fachanwendungen
Jetzt noch die TI-Fachanwendungen einstellen. Bei einem Rechenzentrumskonnektor sollte alles vorhanden sein. Damit ist die volle Pauschale gesichert.
Wir gehen auf System->Software einstellen->TI-Fachanwendungen und setzten alles auf Ja, bzw. ePa auf höchste Stufe.
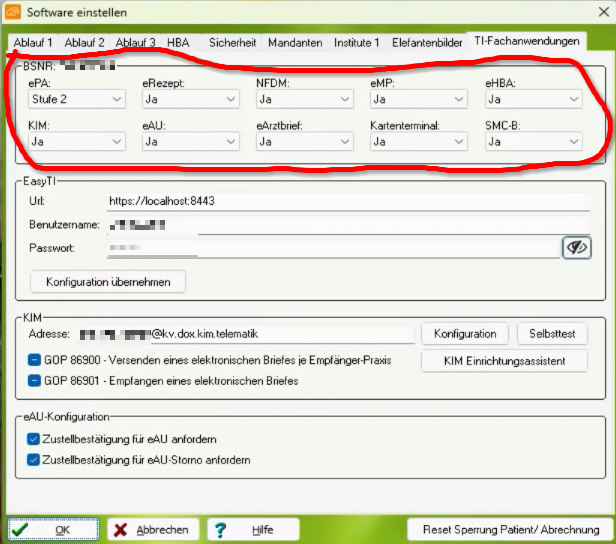
Ende
Noch ein paar Worte: Jetzt muss noch easyTI und KIM eingerichtet werden. Das ist jedoch ein Thema für sich und würde den Rahmen an dieser Stelle sprengen. Danke fürs Lesen, ich hoffe, es war hilfreich 🙂
Entstanden in kurzer Zeit mit zu wenig Schlaf. Thumbnail mit Dall-E3 erstellt. Entschuldigt Rechtschreibfehler xoxo